Administrador de tareas de Google Chrome
Si sientes curiosidad o realmente necesitas conocer que es lo que se ejecuta al abrir el navegador web Google Chrome, puedes verlo consultando al administrador de tareas de Google Chrome, para esto nos vamos a Configuración, Herramientas y marcamos la opción Administrador de tareas
Si una ventana, por ejemplo no funcionara correctamente, podrás usar el Administrador de tareas para asi forzar el cierre de dicha ventana, tanto en Chrome como en Windows.
Chrome utiliza un administrador de tareas con procesos múltiples, esto significa que los procesos se encuentran diseñados para funcionar de manera independiente unos de otros. Por lo tanto, los problemas de una ventana o pestaña no deben afectar el rendimiento de las demás ni la capacidad de respuesta general del navegador.
El Administrador de tareas se puede utilizar para realizar un seguimiento del rendimiento de los procesos internos. Si notas que el navegador parece funcionar de forma más lenta de lo común, te recomendamos abrir el Administrador de tareas para poder encontrar información sobre los procesos que se encuentran activos y para que puedas cerrar el que parezca estar utilizando mayor cantidad de recursos.
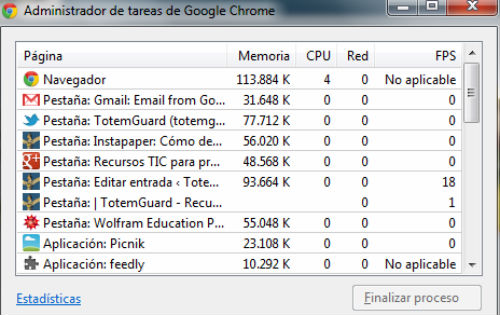
Para abrir el Administrador de tareas, sigue los pasos a continuación:
1- Haz clic en el menú de Chrome que se encuentra ubicado en la barra de herramientas del navegador.
2 – Selecciona la opción “Herramientas”. Si usas un Chromebook, deberás seleccionar “Más herramientas”.
3 – Ahora deberás seleccionar “Administrador de tareas”.
4 – En el cuadro de diálogo que aparecerá, deberás seleccionar el proceso que quieras cerrar.
5 – Aparecerán cinco tipos de procesos:
- Navegador, este proceso lo que hace es administrar las ventanas y pestañas que están abiertas, también realiza un seguimiento de las mismas para detectar así actividades sospechosas. Cierra este proceso si lo que quieres es forzar el cierre de todo lo que se esté ejecutando en tu navegador.
- Renderizadores, este proceso cierra una pestaña o aplicación si ésta no se muestra correctamente.
- Complementos, Si crees que un complemento puede ser el causante de que el rendimiento sea lento, ciérralo.
- Extensiones, aparecerán las extensiones que se estén ejecutando en un segundo plano en el navegador.
- Unidad de procesamiento de gráficos, este controla la manera en la que los renderizadores muestran gráficos.
- Haz clic en Finalizar proceso.




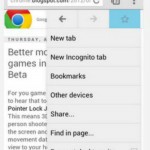
Deja una respuesta