Como poner el modo de pantalla completa y como quitarlo
Si quieres quitar las distracciones que otras aplicaciones pueden ocasionar, para poder así concentrarte en una página determinada de Internet, podrás usar una función dentro de Chrome que hará que determinada página se vea en pantalla completa. Cuando actives esta opción de pantalla completa, eliminaras todos los elementos que hay en la pantalla, incluyendo la barra de direcciones y la de tareas para que solo veas el contenido de la esa página.
Para activar el modo pantalla completa abre Google Chrome y ve a cualquier página Web que te guste. Una vez que te encuentres en ella, ve a “Personalizar Google Chrome” y escoge la opción de “Pantalla completa”. Si estás en una computadora con Windows puedes activarla solo presionando “F11”.
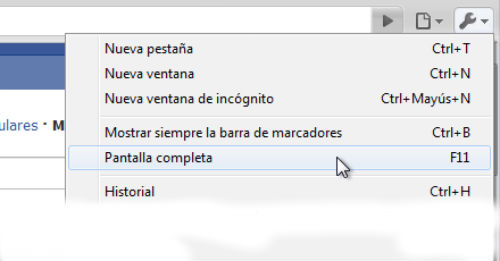
Si por el contrario estás utilizando una PC Mac puedes acceder a tus pestañas y luego al menú de Google Chrome colocando el cursor en la parte superior de la pantalla. Haciendo esto se te mostrará todas las opciones que Chrome te ofrece.
Si te encuentras en Windows, no te aparecerán las opciones de Chrome, y si quisieras abrir o moverte entre las pestañas, tendrás que usar los atajos del teclado.
- Si quieres abrir una nueva pestaña presiona: “Ctrl + T”.
- Para cambiar entre pestañas: “Ctrl + Tab”.
Si quieres salir de la pantalla completa y te encuentras en Windows presiona” F11” y si estas en Mac desactívalo desde el mismo lugar donde lo activaste.
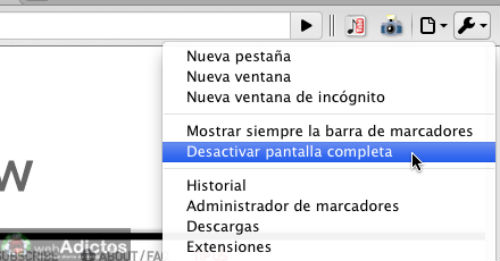
Este es un buen modo de poder concentrarte en las páginas Web sin tener distracciones y que viene ya incluido en Google Chrome.
Ocurre un error muy común al actualizar a la nueva versión de Google Chrome, puedes encontré con que no se pueden ver videos de YouTube o otro tipo de video en pantalla completa, pero esto tiene solución y es muy sencillo de arreglarlo:
- Solo tendrás que ir a la barra de direcciones de Chrome y escribir: “ chrome://plugins/
Busca el flash plug-in “
- Aparecerán varios listados solo deshabilita el plugin localizado en: /opt/google/chrome/PepperFlash/libpepflashplayer.so
- Ahora deberá quedar habilitado un plug-in localizado en : /usr/lib/adobe-flashplugin/libflashplayer.so
- Ya solo deberás de reiniciar Google Chrome y pronto tu problema estará solucionado.



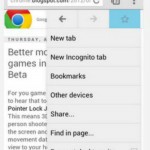
Deja una respuesta